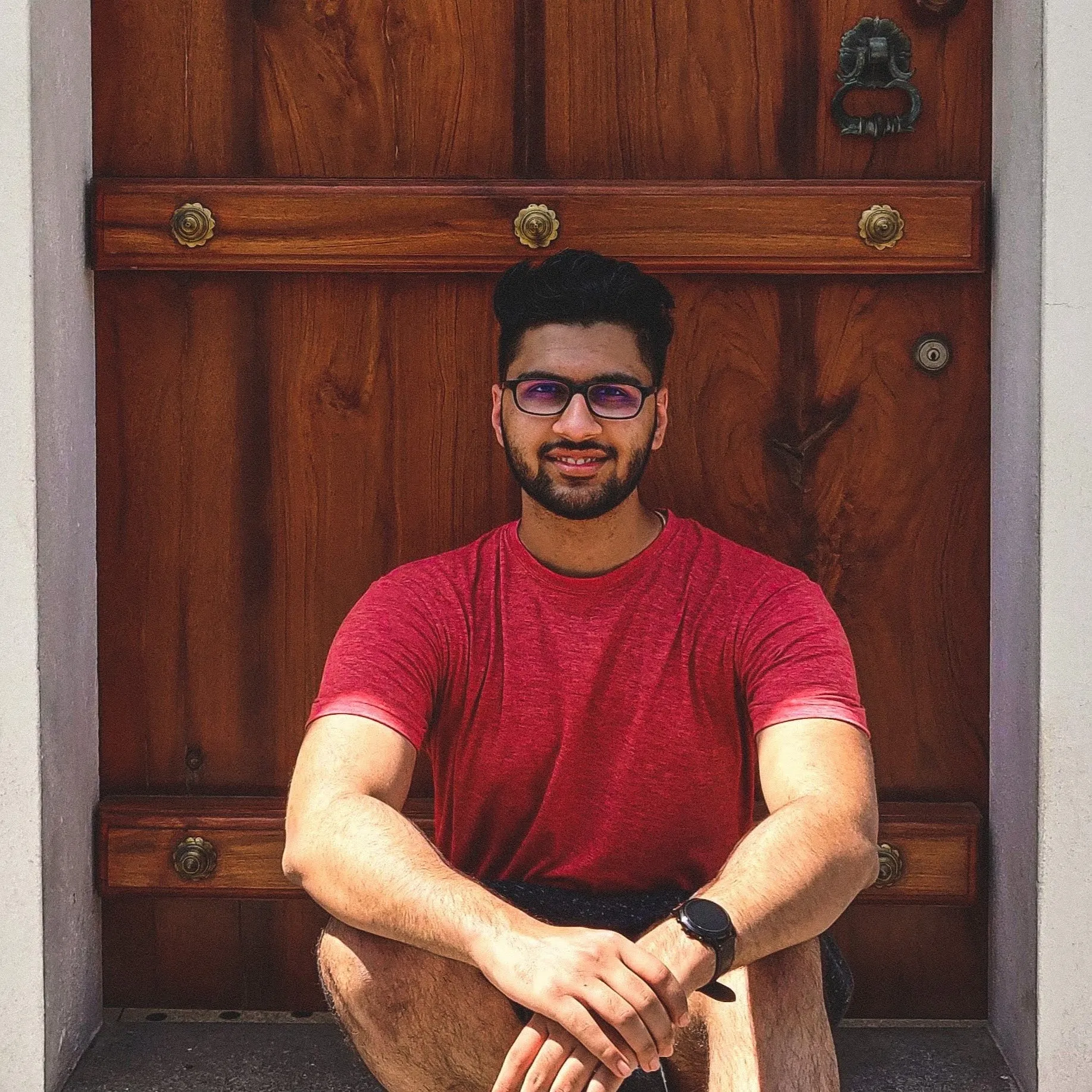Apple’s Darwin OS and XNU Kernel Deep Dive
A deep dive into Apple’s Darwin OS and XNU kernel architecture, tracing its evolution from Mach and BSD roots to powering macOS, iOS, and Apple Silicon. This post explores the hybrid kernel’s design, its adaptation to new hardware and security paradigms, and why XNU remains a uniquely resilient and scalable foundation for Apple’s platforms.